Cisco Vpn Client For Mac 10.6 8 Download
- Cisco VPN Client latest version download free offline installer setup exe file for all windows 32 and 64 bit. Cisco Systems VPN Client is a virtual private network software for connecting to networks based, developed by Cisco System. This is the best VPN as it works on multiple systems and better security when working with public WiFi places.
- Cisco anyconnect vpn client for mac free download - Cisco AnyConnect VPN Client for Linux, AnyConnect, Cisco Legacy AnyConnect, and many more programs.
- Oct 14, 2019 Objective. This article shows you how to download and install the Cisco AnyConnect Secure Mobility Client version 4.3 on a Mac Computer. Prior to installing click here to review the Guidelines and Limitations section of the release notes. AnyConnect Secure Mobility Client is a modular endpoint software product.
- Jun 20, 2012 Cisco's popular VPN Client for the Mac OS X 10.5 and 10.6. VPN Client version: 4.9.01.0280 Release Date: 28th January 2011 The Cisco VPN Client for Mac OS X.
- Nov 18, 2010 Hey guys, I'm trying to configure AnyConnect client on my Max OS X (version 10.6.4). I'm using certificates (issued by my Enterprise Root CA running AD Certificate Services) to authenticate my clients. However, when I try to connect to the VPN, I.
- I have a problem with Cisco VPN client v. 4.9.01.0180 on Mac 10.6 (Snow Leopard). I'm connecting using TCP, connection is established well, but after that my internet connection just stop working, looks like there is a problem with resolving hosts - I can ping google.com's IP but not www.google.com, also VPN connection does not work as I cannot access remote addresses.
- Cisco Vpn Client For Mac 10.6 8 Download Mac 10 6 8 Download
- Cisco Vpn Client For Mac 10.6 8 Downloadac 10 6 8 Download
- Vpn Client For Mac Os X
- Vpn Client For Mac Free Download
- Cisco Vpn Client For Mac 10.6 8 Download Version
- Free Vpn Client For Mac
- Cisco Vpn Client For Mac 10.6 8 Downloadmac 10 6 8 Download
Install and Run the Cisco AnyConnect client for VPN connectivity on Mac OS X including Duo. Best email app for mac yosemite. On this page.
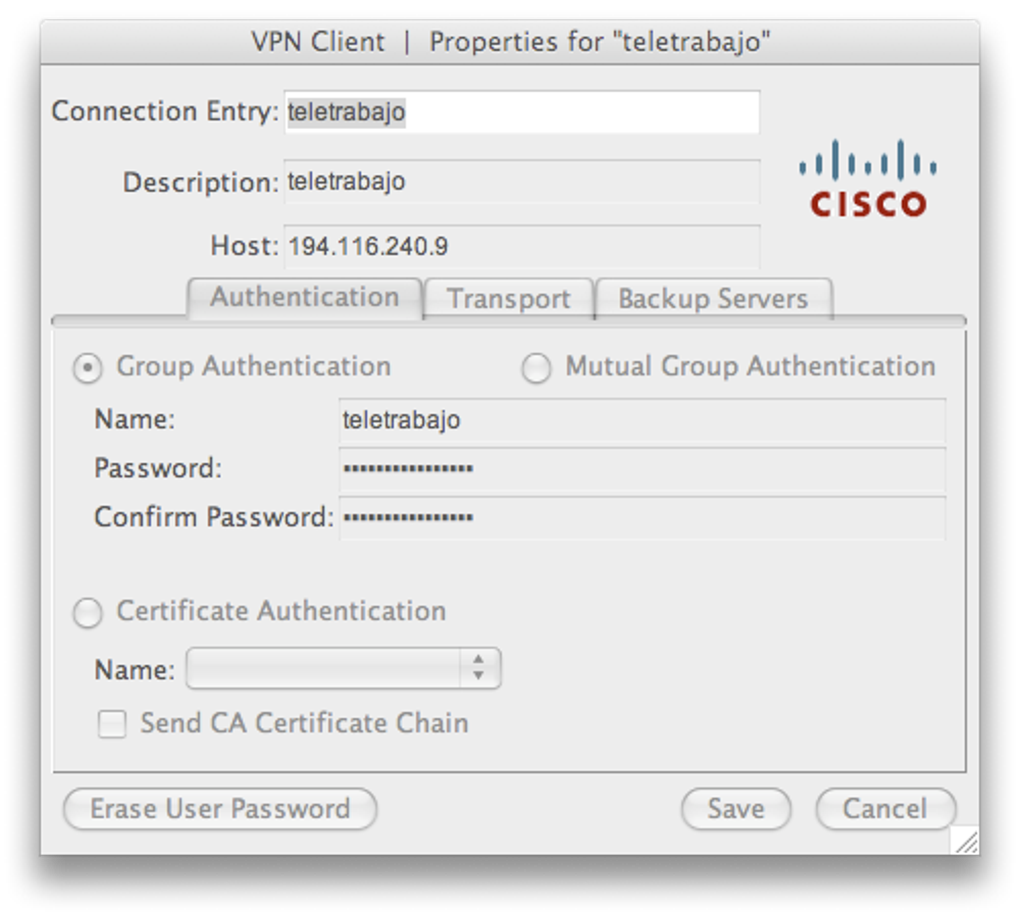 Topics Map > Windows
Topics Map > WindowsTopics Map > Mac
Topics Map > NMSU Services > VPN
Topics Map > Mobile Devices > Android
Topics Map > Mobile Devices > iOS (Apple)
The NMSU Cisco VPN (Virtual Private Network) application establishes a secure connection to our network off-campus. It allows you to perform functions that normally would only be possible while on our network such as file transfer to our web servers (FTP), as well as sending mail without authenticating on our outgoing (SMTP) mail server.
The NMSU VPN client can be downloaded from the NMSU VPN homepage.
For installation instructions, choose the link for your operating system:
Chrome OS (Chromebook)
Android
VPN Client Download for Windows XP, Vista, 7, 8, and 10
For an encrypted Internet connection or to access the NMSU local area network off-campus, NMSU offers a Virtual Private Network (VPN) Client for students, staff, and faculty to download. The VPN allows users to perform network activities such as mapping a network drive, using FTP for web publishing and sending email without turning on authentication in mail programs such as Outlook, Thunderbird, or Apple Mail.
To complete these steps, you will need your myNMSU username and password. If you do not have a myNMSU account, go to https://my.nmsu.edu to sign up.
- To download a VPN Client for your Windows computer, follow the link http://vpn.nmsu.edu/ to go to the NMSU VPN Client Installer page. On this page, type in your myNMSU username in the myNMSU USERNAME box and your myNMSU password in the myNMSU PASSWORD box. Now click the Login button.
- After you have logged in, you may get a message requesting permission for Java TM to run. It is ok to run Java. Cisco AnyConnect will now launch and the download will now begin automatically. * If the connection failed, go to the Manual Installation section.
- Once the download is complete, you will see a warning window asking if you would like to allow the program to make changes to your computer. Click Yes. After the program installs, you will see a message that says that a connection has been established.
You may see the status of your VPN client in the bottom right corner of the taskbar or in your hidden icons box. When the VPN client is connected, the icon will include a padlock. When the VPN client is disconnected, the padlock will be gone. - To disconnect the Cisco AnyConnect VPN Client, double-click on the Cisco AnyConnect VPN Client icon in the taskbar. The next window will be the Cisco AnyConnect VPN Client window. In this window, click the Disconnect button.
Windows - Manual Installation
To complete these steps, you will need your myNMSU username and password. If you do not have a myNMSU account, go to https://my.nmsu.edu to sign up.
- If a Cisco AnyConnect VPN Client window came up in your browser saying that the web-based VPN Connection failed, click on the VPN client installer package titled Windows 7/Vista/64/XP/.
- In the next window, you will be prompted to run the file or cancel; click the Run button. The next window will ask if you want to allow the file to make changes to your computer. Click Yes.
- Now you will go through the Cisco AnyConnect installation process. On the Welcome screen, click Next. The next screen will list the license agreement. If you agree, select I accept the terms in the License Agreement and then click Next. If you do not agree, you will need to exit the setup.
- On the next window, click the Install button. The Cisco AnyConnect VPN Client will now be installed on your computer. This could take several minutes.
- After the client has finished installing, a confirmation window will come up. In this window, click the Finish button.
- Open the Cisco AnyConnect VPN Client you may access it from the Start menu or, on Windows 8, from the icon in the pane view. In the Cisco AnyConnect VPN Client window, enter vpn.nmsu.edu in the box and click the Connect button.
- In the next window, type in your myNMSU username in the Username box and your myNMSU password in the Password box. Now click OK.
- You may see the status of your VPN client in the bottom right corner of the taskbar or in your hidden icons box. When the VPN client is connected, the icon will include a padlock. When the VPN client is disconnected, the padlock will be gone.
- To disconnect your VPN client, open the Cisco AnyConnect VPN Client window by and click the Disconnect button.
For an encrypted Internet connection or to access the NMSU local area network off-campus, NMSU offers a Virtual Private Network (VPN) Client for students, staff, and faculty to download. The VPN allows users to perform network activities such as mapping a network drive, using FTP for web publishing, and sending email without turning on authentication in mail programs such as Outlook, Thunderbird, or Apple Mail.
To complete these steps, you will need your myNMSU username and password. If you do not have a myNMSU account, go to https://my.nmsu.edu to sign up.
- To download a VPN Client for your Mac computer, follow the link http://vpn.nmsu.edu/ to go to the NMSU VPN Service page. On this page, type in your myNMSU username in the myNMSU USERNAME box and your myNMSU password in the myNMSU PASSWORD box. Now click the Login button.
- After you have logged in, the Cisco AnyConnect VPN Client will automatically begin downloading. When it has finished downloading, the screen will say that a connection has been established. *Note: if the auto-install fails, you will need to click on the link Mac OS X 10.6+ (Intel)
- You may view the status of the Cisco AnyConnect VPN Client in the top right-hand side taskbar on the desktop. When the VPN client is connected, the icon will include a padlock. When the VPN client is disconnected, the padlock will be gone.
- To disconnect, click on the Cisco AnyConnect VPN Client icon and select Disconnect, or open Cisco AnyConnect VPN Client and click the Disconnect button.
If you have any questions, come by the ICT Customer Service Center and Help Desk in Hardman & Jacob’s Undergraduate Learning Center Room 105, call 646-1840, or e-mail us at help@nmsu.edu. To the top
Note: DO NOT download Cisco AnyConnect VPN from the vpn.nmsu.edu link. The VPN will not install correctly and may harm your computer.
NMSU's Cisco AnyConnect VPN is one of five VPN apps that are available in the Chrome Web Store. Download and configure this app just as you would any other Chrome app. If you are an administrator, you can force install this app using the Admin console. You can also upload a config file if the app allows it. (The app uses the chrome.storage API to read the configuration file and apply it.)
- On your desktop, navigate to the Web Store. This can be done by searching in the Search bar (on the bottom left of the screen or via the magnifying glass button on the keyboard).
- Once available, search the Chrome Web Store for 'Cisco AnyConnect'.
- Here, select the blue 'Add to Chrome' button.
- Once clicked, select the 'Add app' option. Now, the app will begin the installation process. Once completed, a 'Successful Installation' notification will appear and the blue 'Add to Chrome' button will change to a green 'Rate it' button.
- After AnyConnect has been installed, open your Search feature again and find 'AnyConnect'.
- Once found, select 'Add New Connection'.
- When prompted, enter 'NMSU VPN' in the name box, and 'vpn.nmsu.edu' in the server address box. Do not alter the certificates settings. Save these changes and close.
- Next, open up the Status Area in the bottom right corner and select the area where it says 'VPN Disconnected'.
- Select 'NMSU VPN (user)'.
- Next, select the appropriate Group for your task, and then enter your myNMSU Username and Password. When done, select Submit. To check your connection, open up the Status Area on the bottom right again, and look for 'Connected to NMSU VPN (user)'.
Cisco Vpn Client For Mac 10.6 8 Download Mac 10 6 8 Download
Download NMSU VPN on Android
When attempting to access NMSU services off-campus, such as e-mail and myNMSU Banner Self-Service features (Student and Financial Aid, Faculty, Workflow or Employee tabs), your Internet service provider may not allow you access to some of these services. In this situation, you can use install the NMSU VPN Client on your computer and use it to remotely log into the NMSU Campus Network. This allows faculty, staff, and students to access myNMSU Banner SelfService features, Canvas, and NMSU e-mail from off-campus.
Before going through these steps, please verify that your Mobile device is up to date.
Cisco Vpn Client For Mac 10.6 8 Downloadac 10 6 8 Download
Cisco releases periodic updates to the AnyConnect App to address bugs and compatibility issues. Please make sure the AnyConnect App is kept up to date.
*Note: Quality and reliability are subject to the mobile device's coverage, signal strength, provider, and the mobile device itself.
- Download the Cisco AnyConnect VPN Client from the Google Play Store. When you’ve downloaded the client, launch the AnyConnect App.
- Read the End User License Agreement. If you accept the agreement, tap Accept to continue. If you do not accept the agreement, tap Decline to discontinue. Next, tap Add New VPN Connection..
- Set the Description to NMSU and the Server Address to vpn.nmsu.edu. Then tap Done.
- Tap on the new NMSU connection you just created. Enter your NMSUusername in the Usernamebox and your NMSU password in the Password box and tap OK.
- On the next screen, read the disclaimer. If you agree, select I trust this application. to continue. If you do not agree, tap Cancel to discontinue. Then tap OK. (Android-9.png)
- You are now connected as indicated by the Key icon in the Notification Bar at the top. (Android-10.png)
- To disconnect, swipe down the Notification Bar at the top, access AnyConnect, and tap Disconnect. (Android-11.png, Android-12.png)
Vpn Client For Mac Os X
If you have any questions, come by the Help Desk at Hardman & Jacobs Undergraduate Learning Center room 105, call 646-1840, or email us at help@nmsu.edu. To the top
iPhone, iPod, iPadWhen attempting to access NMSU services off-campus, such as e-mail and myNMSU Banner Self-Service features (Student and Financial Aid, Faculty, Workflow or Employee tabs), your Internet service provider may not allow you access to some of these services. In this situation, you can use install the NMSU VPN Client on your computer and use it to remotely log into the NMSU Campus Network. This allows faculty, staff, and students to access myNMSU Banner SelfService features, Canvas, and NMSU e-mail from off-campus.
Before going through these steps, please verify that your Mobile device is up to date.
Vpn Client For Mac Free Download
Cisco Vpn Client For Mac 10.6 8 Download Version
Cisco releases periodic updates to the AnyConnect App to address bugs and compatibility issues. Please make sure the AnyConnect App is kept up to date.
Free Vpn Client For Mac
*Note: Quality and reliability are subject to the mobile device's coverage, signal strength, provider, and the mobile device itself.
- Download the Cisco AnyConnect VPN Client from the Apple App Store. Then launch the AnyConnect App.
- Next, read the disclaimer. If you agree, select OK. to continue. If you do not agree, tap Don't Allow to discontinue. Next, tap Add New VPN Connection..
- Set Description to NMSU and Server Address to vpn.nmsu.edu. Then tap Save.
- Make sure your new NMSU connection is selected and swipe AnyConnect VPN from the OFF to the ON position. In the Authentication window, enter your NMSU username in the Username box and your NMSU password in the Password box and tap Connect.
- You are now connected as indicated by the VPN icon in the Notification Bar at the top. To disconnect, open the AnyConnect App again, and swipe AnyConnect VPN from ON to the OFF position.
If you have any questions, come by the Help Desk at Hardman & Jacobs Undergraduate Learning Center Room 105, call 646-1840, or email us at help@nmsu.edu.

Cisco Vpn Client For Mac 10.6 8 Downloadmac 10 6 8 Download
| Keywords: | install vpn, install cisco vpn, windows vpn, mac vpn, android vpn, iphone vpn, ipad vpn chromebook chrome osSuggest keywords | Doc ID: | 70045 |
|---|---|---|---|
| Owner: | John B. | Group: | New Mexico State University |
| Created: | 2017-01-18 13:06 MDT | Updated: | 2018-04-26 09:42 MDT |
| Sites: | New Mexico State University | ||
| Feedback: | 40CommentSuggest a new document | ||