Best Email App For Mac Yosemite
We’re listing 18 essential Mac apps for Yosemite, including utilities, video apps, photo apps and productivity apps. Try them out and we’re sure you’ll want to download and install these awesome Mac apps for Yosemite to get things done faster, easier or cheaper than you would otherwise using built-in tools or well-known programs. The Mail application that ships with macOS and OS X is solid, feature-rich and spam-eliminating software that is also an easy-to-use email client. Optimized to work on the Mac, the Mail app is trouble free and full featured. It can handle all your email accounts in one place.
Try different Email login from Bing, Outlook, Gmail, Yahoo, AOL, iCloud or other private web email account on OS X mail app like Microsoft’s outlook alternatives. In case you are facing in change your Mail login from Gmail account then go through the below steps given in this tutorial. Hassle free and straightforward made an apple for any account that you want. Most popular email login or setup you don’t need to submit other details like SMTP, SSL port and more. Yosemite Mail App will automatically be configured with your mac when you choose email service on a new setup. Here I discussed on how to Logout Gmail account from Mail app and re-login with same email or another one.
Note: if you want to log out your Mail account, All the emails deleted from your Mac for security purpose. Currently, are you using iCloud Mail account, want to switch with Gmail then you must have to remove your iCloud account from the iCloud app in your OS X.
we are happy to help you, submit this Form, if your solution is not covered in this article.
Steps for Login and Logout Gmail Account from Mail app in OS X
Step 1: Go the Spotlight search and find “Mail” and Open it.
Step 2: Your first screen should look likes in below.
Google chrome for mac os x 10.5 8 download. 48.0.2564.109, and update it through Google Chrome it will report: 'Google Chrome is up to date.' As the current version of Chrome is now well beyond 50, the solution in the accepted answer no longer works.(I tried on Mountain Lion; I was able to make the 'no' symbol go away, but when I attempted to open Chrome, I simply got an error alert claiming that the app was corrupt and suggesting that I move it to the trash.)As the OP mentions, Chrome 50 was the first version to drop legacy OS support, so Chrome 49 is the latest version that can be installed without much ado.
Step 3: Choose Google and Click on Continue
Step 4: Enter your Email ID and Password.
Step 5: Choose what types of data you want from your account on your Mac – Mail, Contacts, Calendar, Messages, and notes.
Step 6: Wait for some time, until all the mail sync with mail app and download on your system. Now all the mail ready to read and also sent new mail.
If you are already logged with Gmail Account and try with another Email id then follow the below steps for logout Gmail account from Mail App.
Logout Gmail Mail app from OS X Yosemite
Step 1: on your Mail App, From the bottom side click on Setting icon.
Step 2: Click on “-” sign from the bottom side.
Step 3: Next, Click on the internet account button from the popup option.
Step 4: Now choose which types of data your want to delete on your Mac and Click on “-“ sign again.
Step 5: Verify and Choose OK from Logout Gmail account from Mail app on your OS X.
Log in and log out Gmail account in Mail app same for your all Mac devices: iMac, MacBook, MacBook Pro, and MacMini.
Don’t miss: Best External DVD Drive for Mac with USB port: 2015 Deals.
Logout process for another webmail account might quite different, but logic has been same, So you can easily try with above steps. Still, have you any query regarding Logout Gmail account from Mail app or other settings then share with us, We will suggest best for you.
Premium Support is Free Now
We are happy to help you! Follow the next Step if Your Solution is not in this article, Submit this form without Sign Up, We will revert back to you via Personal Mail. In Form, Please Use the Description field to Mention our reference Webpage URL which you visited and Describe your problem in detail if possible. We covered your iPhone 11 Pro, iPhone 11 Pro Max, iPhone 11, iPhone 8(Plus), iPhone 7(Plus), iPhone 6S(Plus), iPhone 6(Plus), iPhone SE, iPhone 5S, iPhone 5, iPad All Generation, iPad Pro All Models, MacOS Catalina or Earlier MacOS for iMac, Mac Mini, MacBook Pro, WatchOS 6 & Earlier on Apple Watch 5/4/3/2/1, Apple TV. You can also mention iOS/iPadOS/MacOS. To be Continued..
Jaysukh Patel is the founder of howtoisolve. Also self Professional Developer, Techno lover mainly for iPhone, iPad, iPod Touch and iOS, Jaysukh is one of responsible person in his family.
Contact On: [email protected] [OR] [email protected]
Add your email account
If you don't have an email account set up, Mail prompts you to add your email account.
To add another account, choose Mail > Add Account from the menu bar in Mail. Or choose Apple menu > System Preferences, click Internet Accounts, then click the type of account to add.
- When adding an account, if you get a message that your account provider requires completing authentication in Safari, click Open Safari and follow the sign-in instructions in the Safari window.
- If necessary, Mail might ask you for additional settings.
Learn more about how to add or remove email accounts.
Send and reply
Learn how to compose, reply to, and forward email.
Best Email App For Mac Yosemite Download
Send new messages
- Click New Message in the Mail toolbar, or choose File > New Message.
- Enter a name, email address, or group name in the 'To' field. Mail gives suggestions based on your contacts and messages on your Mac and devices signed into iCloud.1
- Enter a subject for your message.
- Write your email in the body of the message.
- To add an attachment, drag an attachment to the body of the message. Or choose File > Attach Files, choose an attachment, then click Choose.
- To change your font and format, use the options at the top of the message window.
- Beginning with macOS Mojave, it's even easier to add emoji to your messages. Just click the Emoji & Symbols button in the toolbar at the top of the message window, then choose emoji or other symbols from the character viewer.
- Send or save your message:
- To send, click the Send button or choose Message > Send.
- To save your message as a draft for later, close the message, then click Save.
Reply and forward
To reply to a single person, click Reply , type your response, then click Send .
To reply to everyone on a group email, click Reply All , type your response, then click Send .
- To forward a message to other people, click Forward , type your response, then click Send .
Organize and search
Sort your emails into folders and use multiple search options to find specific messages.
Create folders
You can create Mailboxes to organize your emails into folders.
- Open Mail, then choose Mailbox > New Mailbox from the menu bar.
- In the dialog that appears, choose the location for the Mailbox.
- Choose your email service (like iCloud) to access your Mailbox on your other devices, such as an iPhone signed into the same email account.
- Choose On My Mac to access your Mailbox only on your Mac.
- Name the mailbox and click OK.
If you don't see the mailboxes sidebar, choose View > Show Mailbox List. To show or hide mailboxes from an email account, move your pointer over a section in the sidebar and click Show or Hide.
Sort your emails
To move a message from your Inbox to a mailbox:
- Drag the message onto a mailbox in the sidebar.
- In macOS Mojave, you can select the message, then click Move in the Mail toolbar to file the message into the suggested mailbox. Mail makes mailbox suggestions based on where you've filed similar messages in the past, so suggestions get better the more you file your messages.
To delete a message, select a message, then press the Delete key.
To automatically move messages to specific mailboxes, use rules.
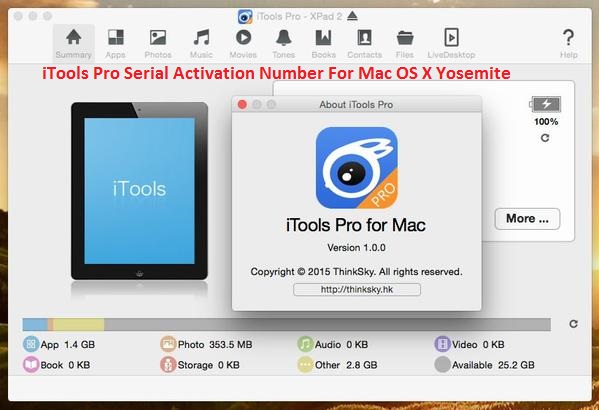
Search
Use the Search field in the Mail window to search by sender, subject, attachments, and more. To narrow your search, choose an option from the menu that appears as you type.
Add and mark up attachments
Attach documents and files to your messages and use Markup to annotate, add your signature, and more.
Attach a file
To attach a file to your message:
- Drag an attachment to the body of the message.
- Choose File > Attach Files, choose an attachment, then click Choose.
Use Markup with your attachments
You can use Markup to draw and type directly on an attachment, like an image or PDF document.2
- Click the Attach button or choose File > Attach Files in the message window.
- Choose an attachment, then click Choose File.
- Click the menu icon that appears in the upper-right corner of the attachment, then choose Markup.
- Use the Sketch tool to create freehand drawings.
- Use the Shapes tool to add shapes like rectangles, ovals, lines, and arrows.
- Use the Zoom tool in the Shapes menu to magnify and call attention to a part of an attachment.
- Use the Text tool to add text.
- Use the Sign tool to add your signature.
- Click Done.
Learn more
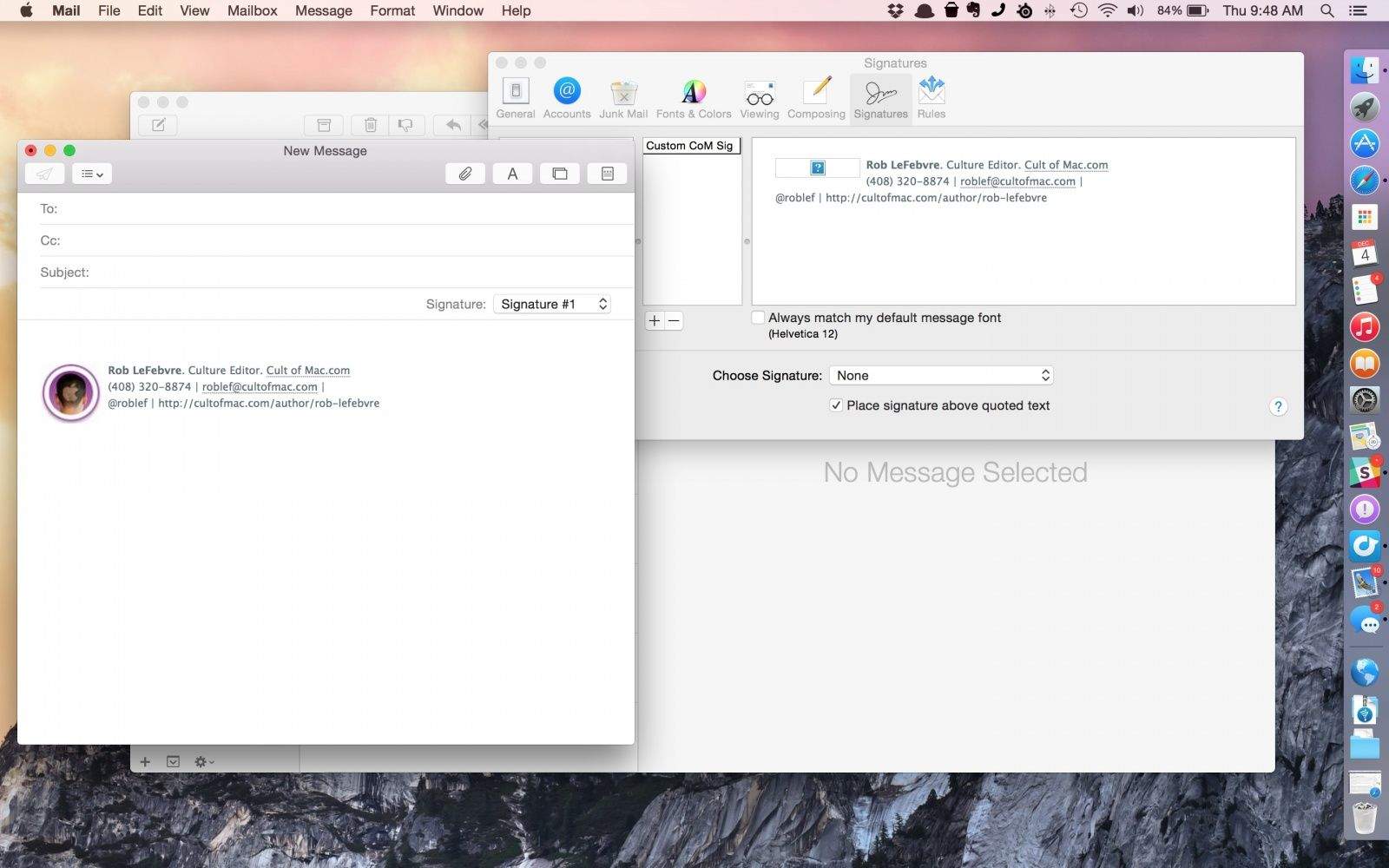
- Contact Apple Support.
Safari Download For Mac Yosemite
1. All devices signed into iCloud with the same Apple ID share contacts. Contacts addressed in previous messages that were sent and received on those devices are also included. To control this feature, turn Contacts on or off for iCloud. On Mac, choose Apple menu > System Preferences, then click iCloud. On iOS devices, go to Settings, tap your name at the top of the screen, then tap iCloud.
Yosemite App Store
2. Markup is available in OS X Yosemite and later.